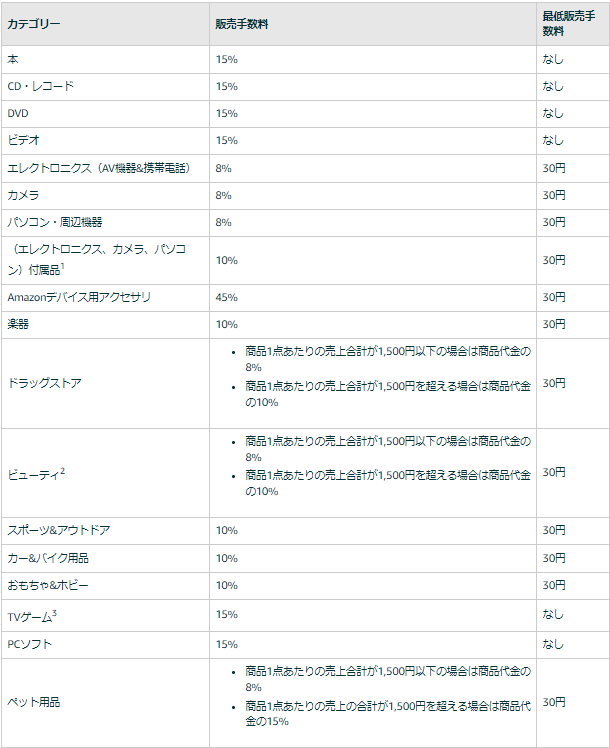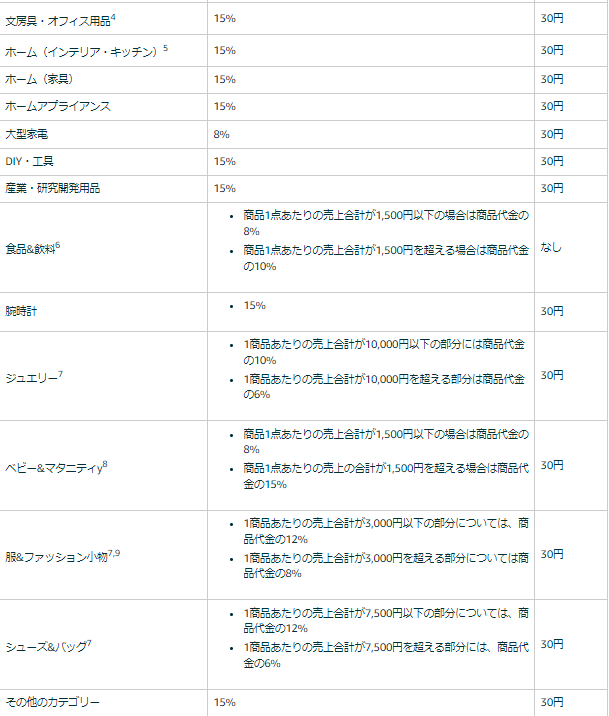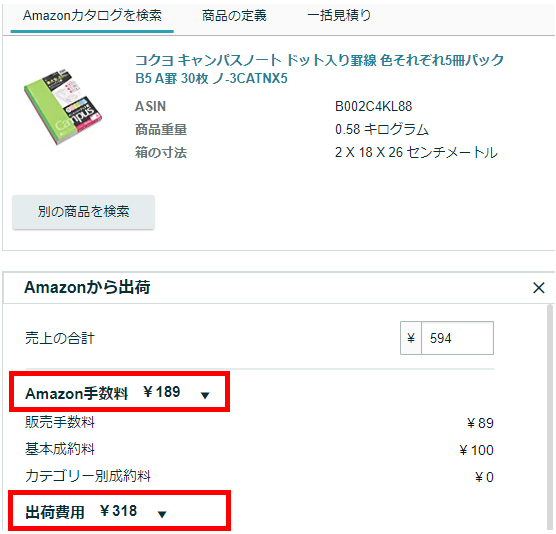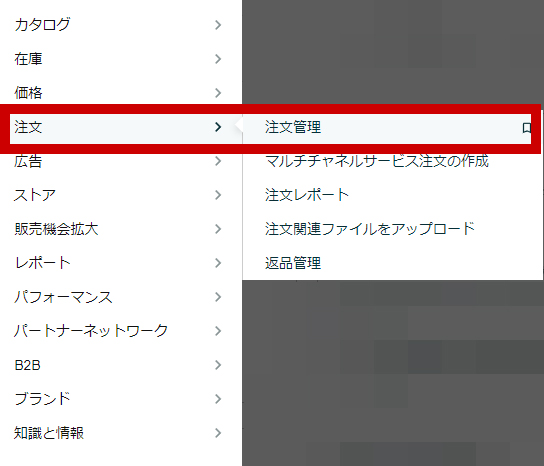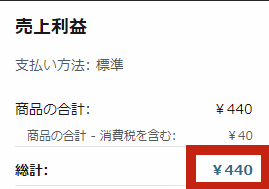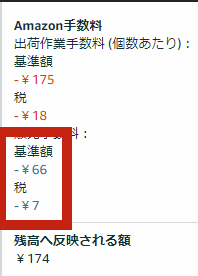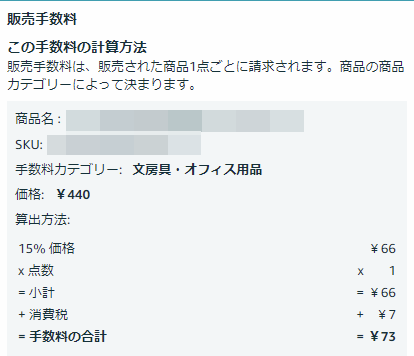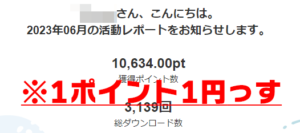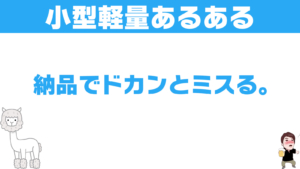すそおそおっそそそううっぴるばーぐ
この記事では~。えー。
Amazon FBAで商品を販売したときにかかる手数料について解説していきますよ。

FBAの手数料、結構高いんですよねぇ。たくさん売れるから別にいいけど
標準商品のAmazon手数料
標準サイズの商品をAmazon FBAで販売すると、以下の手数料が発生します。
・配送代行手数料(商品のサイズ・重さで変動)
・販売手数料(カテゴリで変動)



今回の解説は売った時にかかる手数料に関してなので、出品プラン(大口・小口)と在庫保管料については、スルーさせていただきますね
コチラが配送代行手数料(標準サイズ)
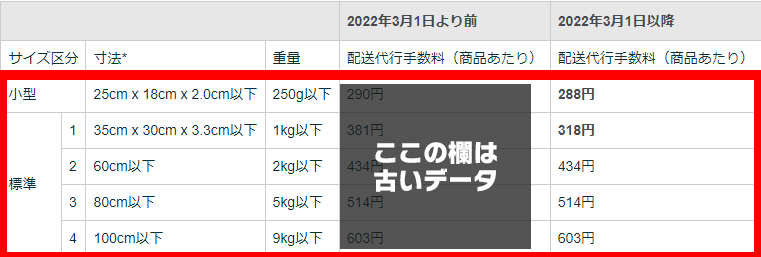
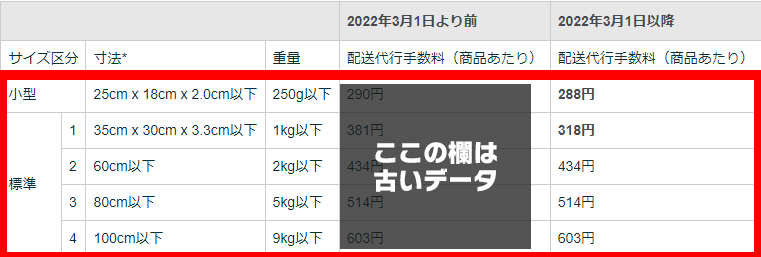
んで、配送代行手数料は販売した金額にかかわらず、サイズ・重量で判別され「どちらか高い方の手数料」が発生します。



標準サイズの商品、しばらく扱っていないなぁ・・
コチラが販売手数料
販売手数料は、販売した商品のカテゴリによってパーセンテージが変動します。
ちなみに、パーセンテージは販売金額へ掛けて算出します。
例)本を100円で販売した場合
100円(販売金額)×15%(本カテゴリ)=15円(販売手数料)



細かすぎてイヤになりそうなので、ザックリ売値の15%くらいって考えておけば良いかと
あと。さらにややこしいのは、下記のカテゴリにある商品を販売する場合「カテゴリー成約料」が別途発生します。
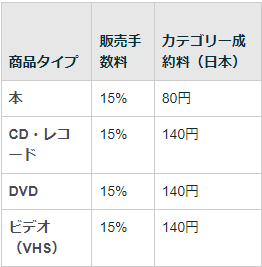
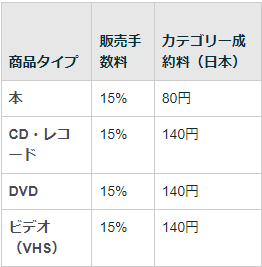
例えば、本を販売する場合。
販売手数料15%に加えて、カテゴリー成約料80円が追加でかかる感じです。
小型軽量プログラムのAmazon手数料
小型軽量でも通常サイズと同様に手数料が発生しますが、独自の体系になっています。



ザックリ言うと「標準サイズ」よりも「メッチャ安い」です
・配送代行手数料(商品のサイズ・重さで 2パターン)
・販売手数料(カテゴリで変動)
配送代行手数料(小型軽量の場合)
小型軽量プログラムの場合、配送代行手数料は「パッケージサイズ・重量」によって発生する手数料が 2パターンに分かれます。
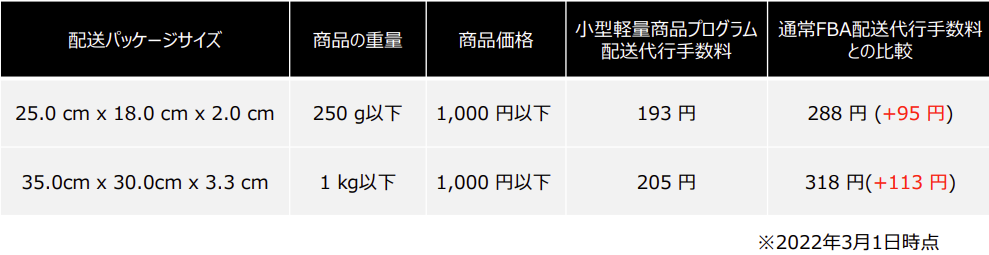
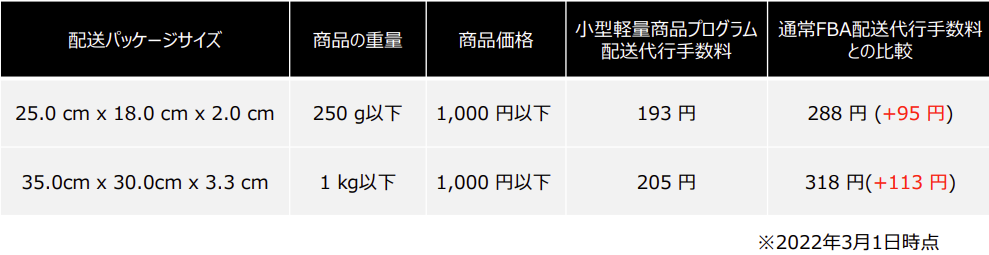
表の右側に、標準の手数料との比較が載っていますが、1点の販売に対して「95円 or 113円」手数料が安くなるワケで、メチャクチャ優遇されているのがおわかりいただけると思います。
つまり。
1,000点売れば 10万円くらいの手数料が浮く
ので
それがそのまま利益になるワケです



ここが、小型軽量プログラムにおける「ウマみの真髄の心臓のキモ」なのですよ
販売手数料(小型軽量の場合)
通常サイズと同じになりますので、先ほど説明した通りになります。



10-15%になることがほとんどですね。
高く見積もって15%くらいと考えておけば安心かと。
売れた商品から手数料を確認してみよう
それでは、アタクシが小型軽量プログラムで販売した商品の「注文履歴」から、手数料の詳細を確認していきますよ。
440円で小型軽量商品を販売したデータがコチラ。
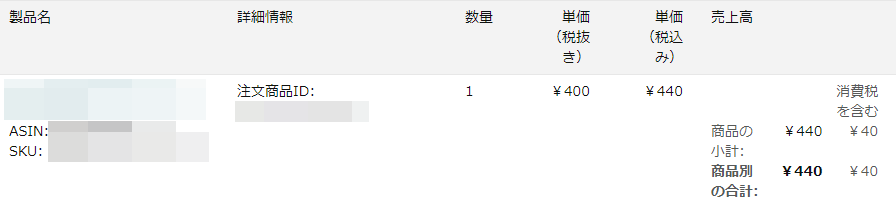
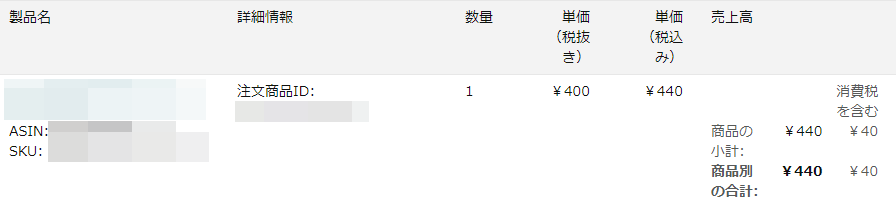
その際の手数料内訳がコチラ。
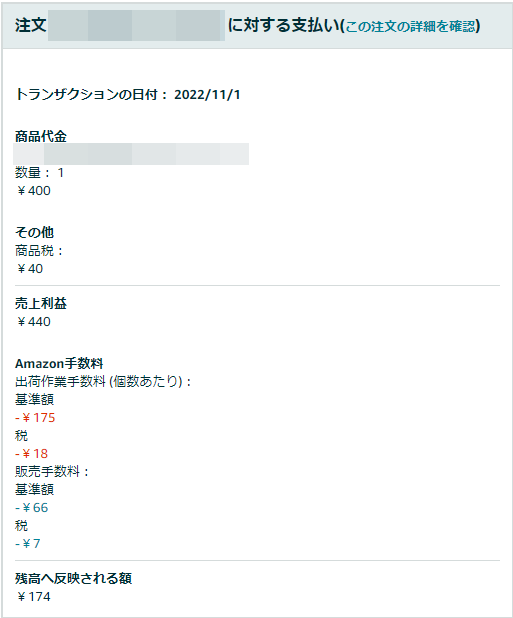
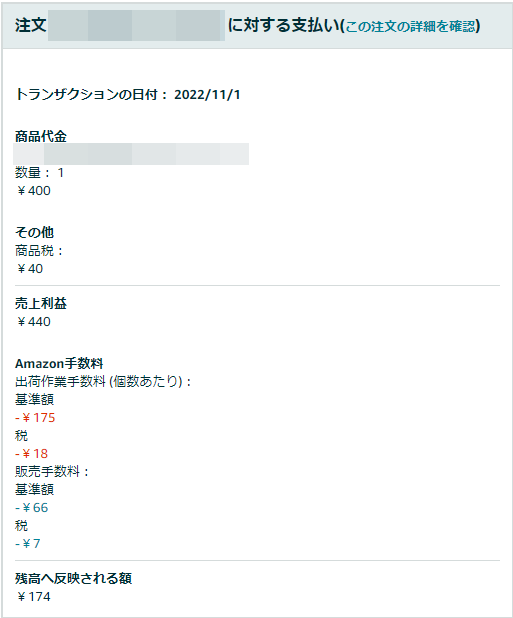
細かく見ていきましょう。
まず、商品代金440円に10%の税がかかります。
■税
440円×10%=-40円
続いて「出荷作業手数料(配送代行手数料)+税」がかかります。
■出荷作業手数料+税(25.0×18.0×2.0cm以内・250g以下)
-175円(基準額)-18円(税)=-193円(出荷作業手数料+税)



今回は193円でしたが、商品のサイズによっては205円かかる場合があるってことですね
そして「販売手数料+税」がかかります。



文房具・オフィス用品の販売手数料は販売金額の15%でしたね
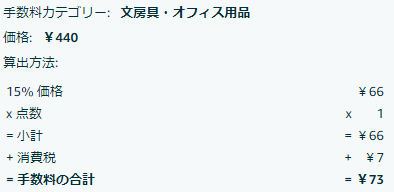
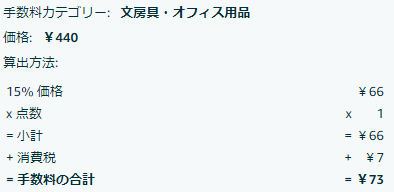
■販売手数料+税
440円×-15%(販売手数料)=-66円
66円×10%=-7円(税)
-66円-7円=-73円(販売手数料+税)



なんだか、何度も税を取られているような・・
■合計
440円(販売金額)-193円(出荷手数料)-73円(販売手数料)=174円(Amazonから振り込まれる額)
こんな感じで、キッチリと手数料が計算できました。
注文履歴の確認方法
んでは、注文履歴から手数料などの詳細なデータを確認する方法について説明しますね。
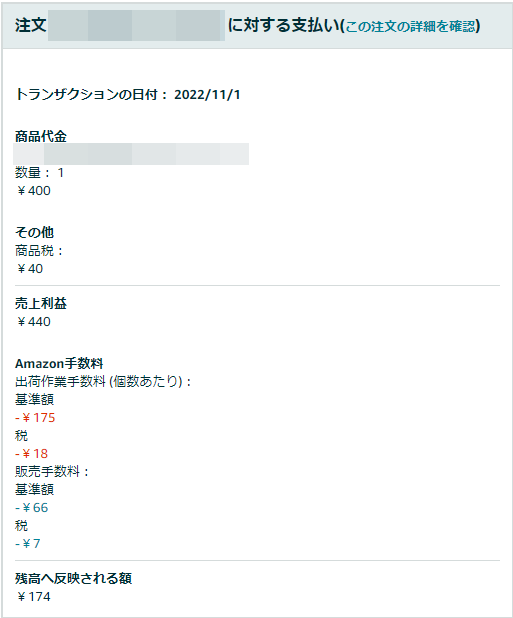
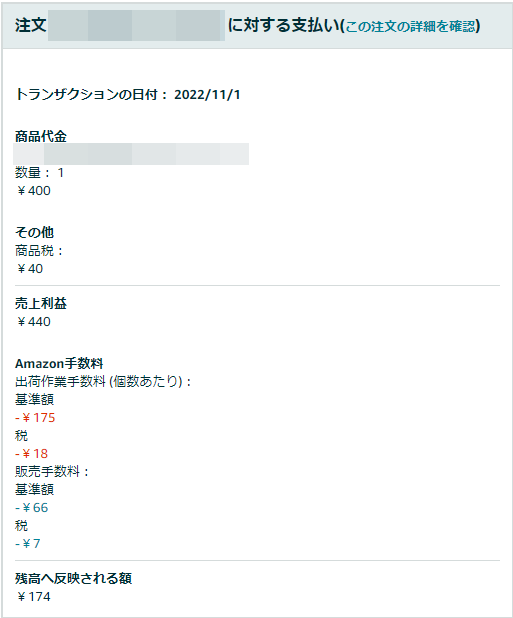



ザッと確認するならココまででOKです
更に詳しく確認したい場合は、この先の手順に進んでください
Amazon での販売時にかかる手数料について、ザザッとまとめてみましたよ。
普段はあんまり気にするところではないかもしれませんが「妙に粗利が低い気がする取引」とかが発生した場合、こうやって底の底までデータを確認できると安心しますよね。
それにしても、小型軽量プログラム。
ウマいと思いませんか?
オホホ